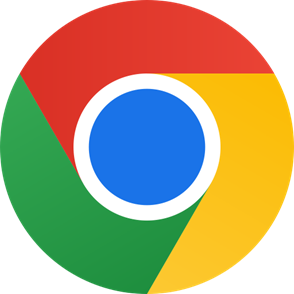
구글 크롬(Google Chrome)은 구글이 개발한 프리웨어 웹 브라우저이며,
속도, 단순성 및 강력한 기능 세트로 잘 알려진 세계에서 가장 인기 있는 웹 브라우저 중 하나입니다.
2008년 Google에서 출시된 Chrome은 광범위한 확장 라이브러리, 통합 Google 서비스 및
강력한 보안 기능을 통해 원활한 탐색 환경을 제공하면서 지속적으로 발전해 왔습니다.
일반 사용자, 개발자, 비즈니스 전문가 등 Chrome은 인터넷 사용을 향상할 수 있는 도구와 맞춤설정 옵션을 제공합니다.
인터넷 환경 점검
정기적인 인터넷 속도를 점검하여 정상적인 서비스를 받고 있는지 점검하여야 합니다.
한국지능정보사회진흥원(NIA) 사이트에 접속하여
인터넷 속도 클릭
▼
사용하는 인터넷 종류 선택
▼
지역 선택
▼
측정하기
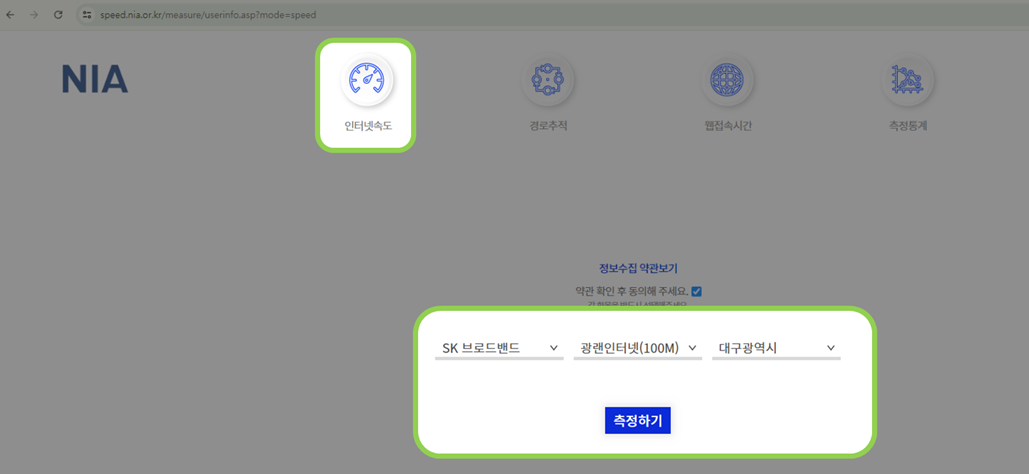
실제 신청하여 사용하는 인터넷과 측정된 다운로드/업로드 등을 확인하여 수치가 비슷하게 나타나야 합니다.
지연시간은 짧은 것이 좋으며
손실률은 없어야 최상의 조건입니다.
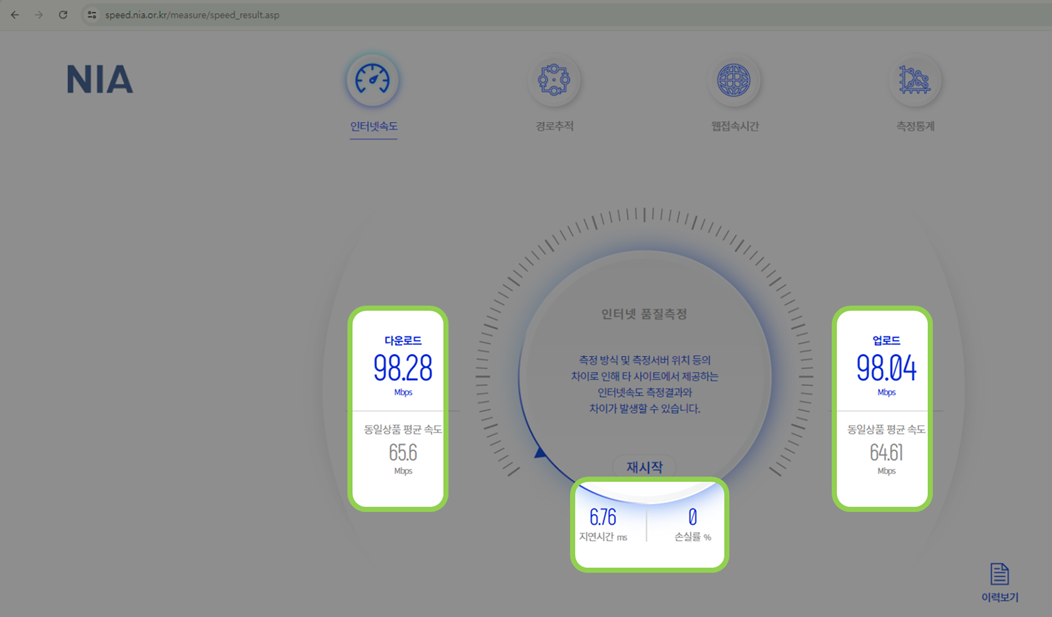
Google 크롬에서 시작 페이지를 설정하는 방법
Google Chrome에서 시작 페이지를 설정하면 브라우저를 열 때
로드되는 페이지를 선택하여 탐색 환경을 맞춤 설정할 수 있습니다.
이는 자주 방문하는 웹사이트, 뉴스, 이메일 또는 정기적으로 사용하는
기타 온라인 서비스에 빠르게 액세스 하는 데 특히 유용할 수 있습니다.
시작 페이지를 설정하는 데 도움이 되는 단계별 가이드는 다음과 같습니다.
1단계: Google Chrome 설정 열기
Google Chrome 실행: Chrome 아이콘을 클릭하여 브라우저를 엽니다.
액세스 설정: 브라우저 창 오른쪽 상단에 있는 세 개의 수직 점(메뉴 아이콘)을 클릭합니다.
드롭다운 메뉴에서 '설정'을 선택하세요.

2단계: 시작 설정 구성
1) "시작 시" 섹션으로 이동합니다:
"시작 시" 섹션까지 아래로 스크롤하거나 설정 페이지 상단의 검색창에 "시작"을 입력하여 빠르게 찾을 수 있습니다.
2) 시작 그룹을 선택하세요
- 새 탭 페이지 열기: 자주 방문하는 사이트 및 Google 검색에 대한 빠른 액세스가 포함된 기본 새 탭 페이지를
Chrome에서 열도록 하려면 이 옵션을 선택하세요
- 중단한 부분부터 계속: 마지막 세션 중에 열었던 탭을 복원됩니다.
- 특정 페이지 또는 페이지 집합 열기: 사용자 정의 시작 페이지 또는 여러 페이지를 설정하려면 이 옵션을 선택하세요
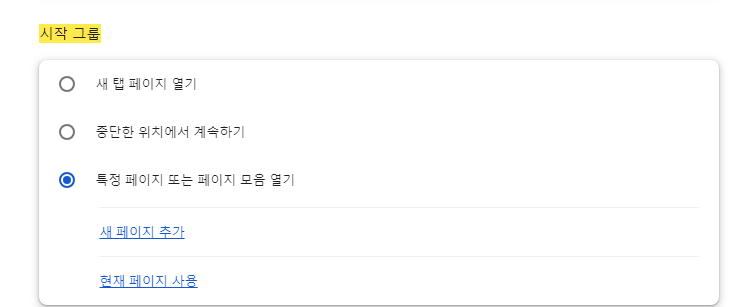
3단계: 특정 페이지 설정
1) '새 페이지 추가'를 클릭하세요.
시작 페이지로 설정하려는 페이지의 URL을 입력하세요.
예를 들어, Google을 시작 페이지로 사용하려면 https://www.google.com을 입력하세요.
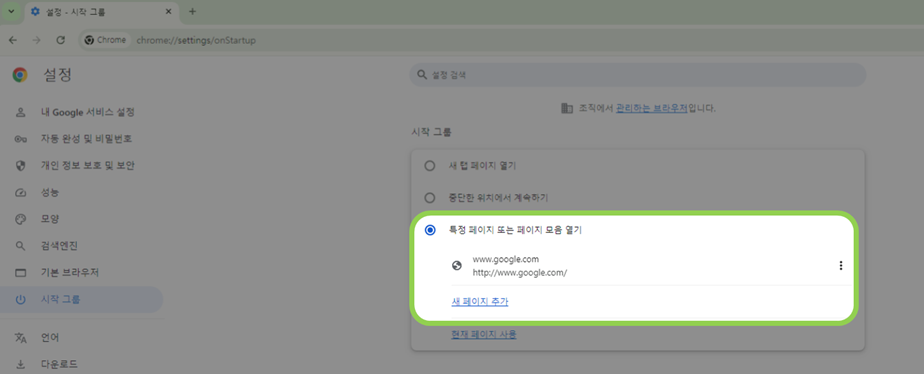
2) 여러 페이지 추가
시작 시 여러 페이지를 열려면 다시 "새 페이지 추가"를 클릭하고 다른 URL을 입력하세요.
Chrome은 각 페이지를 별도의 탭에서 엽니다.

3) 페이지 편집 또는 제거
기존 시작 페이지를 수정하려면 URL 옆에 있는 세 개의 수직 점을 클릭하고 '수정'을 선택하세요.
페이지를 제거하려면 URL 옆에 있는 세 개의 수직 점을 클릭하고 '제거'를 선택하세요.

4단계: 설정 확인
원하는 시작 페이지를 추가한 후 설정 탭을 닫습니다.
다음에 Google Chrome창을 모두 닫고 다시 열면 지정된 페이지가 자동으로 로드됩니다.
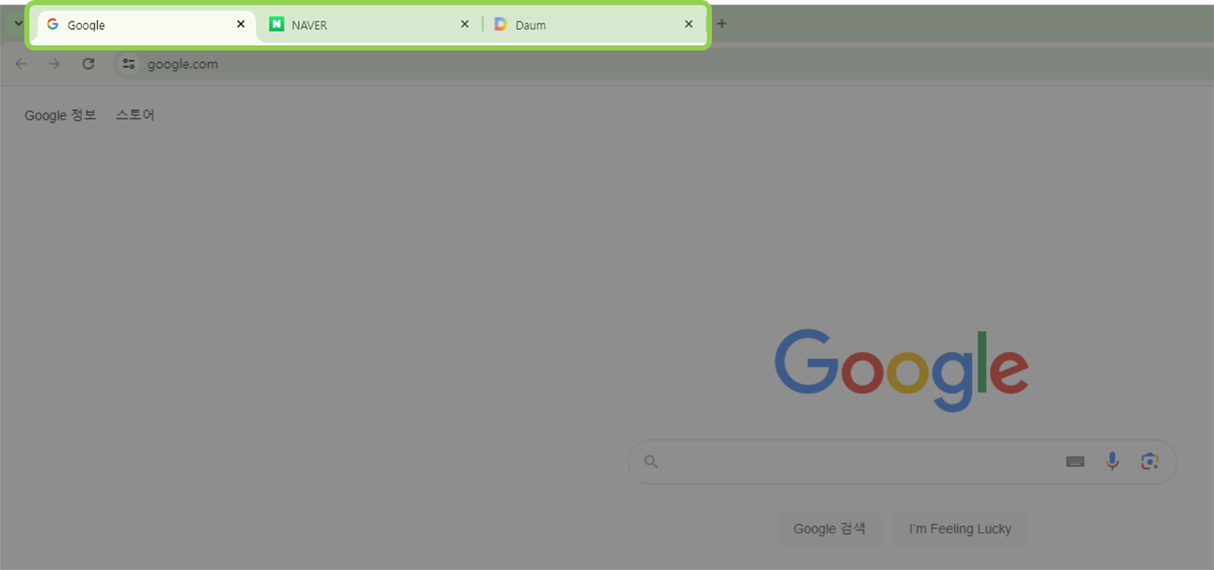
주의사항 및 팁
시작 페이지를 너무 많이 설정하지 마세요.
시작할 때 여러 페이지를 로드하는 것이 편리하지만 너무 많이 설정하면
특히 인터넷 연결이 느린 경우 브라우저의 시작 시간이 느려질 수 있습니다.
(아래 이미지와 같이 로딩 중임을 알 수 있습니다.)
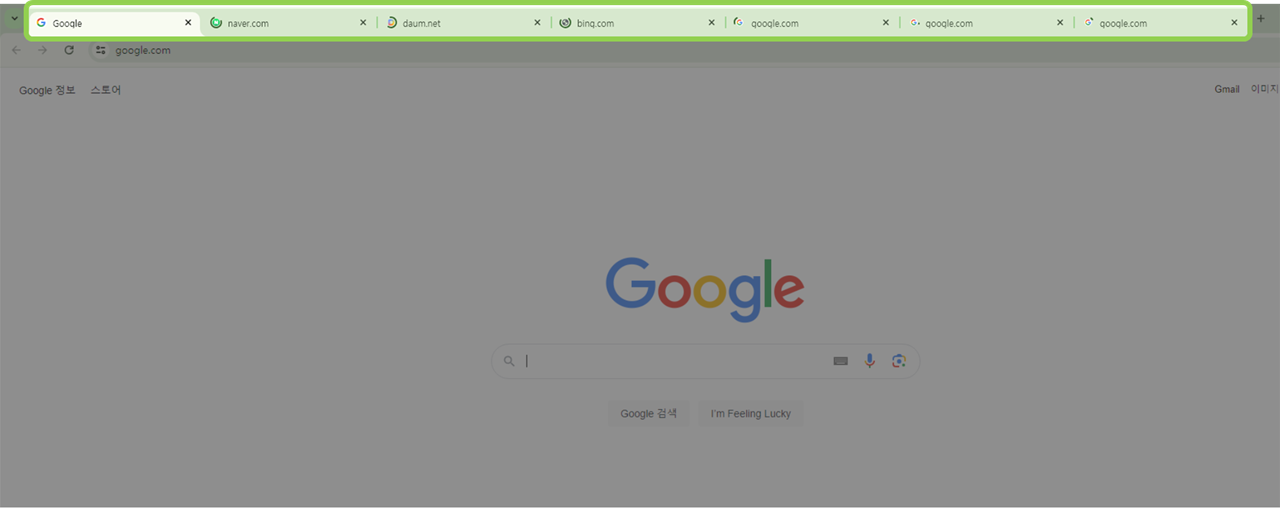
리소스가 많은 페이지에 주의하세요.
멀티미디어 콘텐츠(동영상, 애니메이션)가 많은 페이지는 메모리와 CPU 리소스를 많이 소모하여 브라우저 성능에 영향을 줄 수 있습니다.

아래의 리소스 모니터를 보면 웹페이지가 모두 로드되고 나면 낮아지겠지만,
초기 실행 시 100% CPU 사용량을 나타내고 있다.

시작 페이지를 정기적으로 검토하세요.
시작 페이지를 정기적으로 확인하고 업데이트하여 귀하의 요구 사항과 여전히 관련이 있는지 확인하십시오.
확장 프로그램을 현명하게 사용하세요
Chrome 확장 프로그램은 탐색 환경을 향상시킬 수 있지만
너무 많이 설치하면 브라우저 속도가 느려질 수 있으므로 주의하세요.
Chrome을 최신 상태로 유지하세요
보안 업데이트와 새로운 기능을 활용하려면 최신 버전의 Chrome을 사용하고 있는지 확인하세요.
Chrome은 일반적으로 자동으로 업데이트되지만 설정 > Chrome 정보로 이동하여 수동으로 확인할 수 있습니다.
결 론
Google 크롬에서 시작 페이지를 맞춤 설정하는 것은 탐색 환경을 간소화할 수 있는 간단하면서도 강력한 방법입니다.
즐겨 찾는 웹 사이트, 생산성 도구 또는 최신 뉴스에 빠르게 액세스 하려는 경우
시작 페이지를 설정하면 시간을 절약하고 작업 흐름을 향상시킬 수 있습니다.
위에 설명된 단계에 따라 필요에 맞게 Chrome을 맞춤 설정하고 보다 효율적인 탐색 환경을 즐겨 보세요
세상을 바라보는 눈
knowingspower.tistory.com


댓글